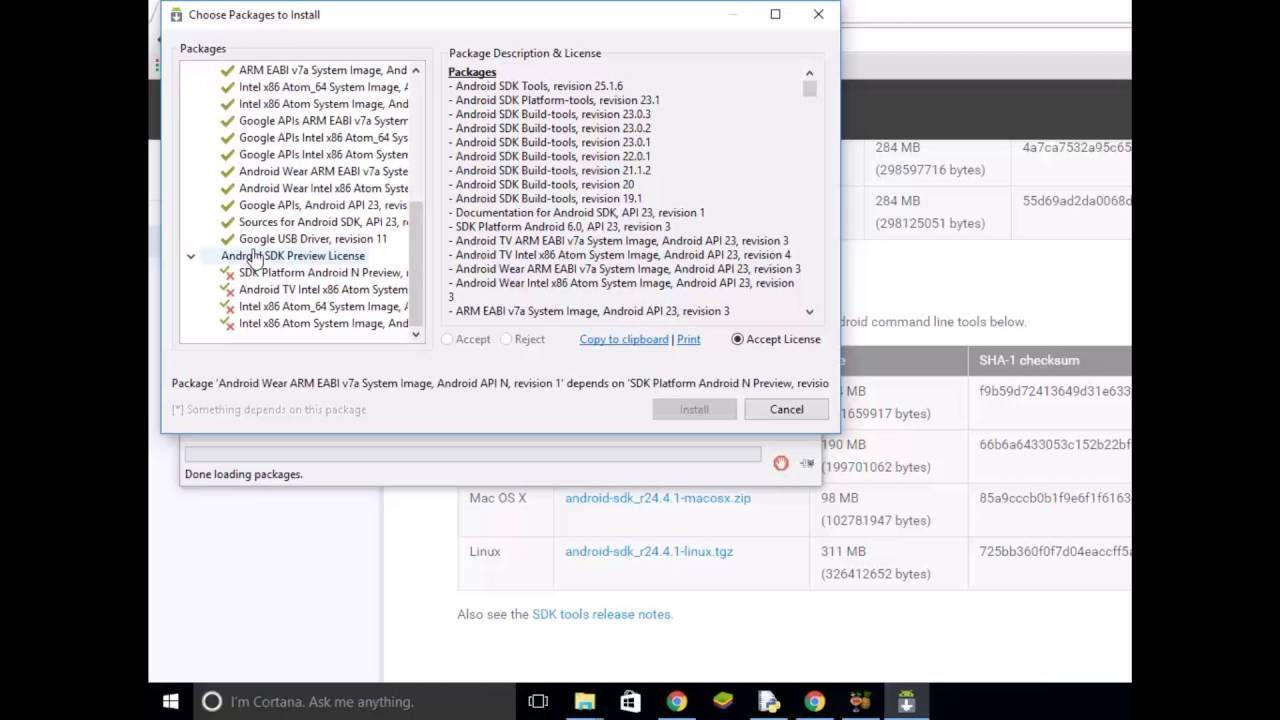Adb Shell Sdk Tools Download
Android Debug Bridge (adb) is a versatile command-line tool that lets you communicate with a device. The adb command facilitates a variety of. Jun 16, 2010. Android Debug Bridge (adb) is a tool that lets you manage the state of an emulator instance or Android phone. ADB is bundled with Android SDK package that can be downloaded from Android SDK download page.

I can't connect to my device anymore using through the command line or in. Running the command adb devices returns the device name, but it says it's offline. Things I've tried.
• Toggled Android debugging mode • Reinstalled the Google USB driver • Restored the OS to a previously working backup () • Swapped the USB cord • Rebooted the phone/computer multiple times • Updated the Android SDK I really don't have any clue what's going on. Anything else you think I can try, I'm all ears. To be clear, if you're having this same issue the problem is probably an out-of-date SDK. As of 4.2.2 there is a security feature that requires you to confirm the RSA fingerprint of the connecting device. Open the SDK manager and update the tools! I just got the same problem today after my and were updated to Android 4.2.2. The thing that fixed it for me was to upgrade the SDK platform-tools to r16.0.1.
For me, this version was not displayed in my SDK Manager, so I pulled it down from directly. You then need to rename the platform-tools directory and unzip it to android-sdk-windows/platform-tools.
Using the SDK Manager, I had also updated to the latest sdk-tools before this. If your whole Eclipse and are ancient, you may need to update them as well, but I didn't need to.
Note: you may need to run SDK Manager twice (once to update itself) before you will see the latest packages. It also seems to occur frequently when you connect to the device using the Wi-Fi mode (in Android Studio or in the console by running adb tcpip 5555 for example). To fix: • Disconnect the USB connection—or turn off the device's Wi-Fi if you're connected over Wi-Fi. • Close Android Studio/Eclipse/other IDE. • Run adb kill-server to ensure adb is not running. • Restart your Android device. • After your device restarts, connect it via USB and run adb devices.
This should start the ADB daemon. Your device should now be online again. I was having this problem and none of the other answers helped. What was necessary, after updating the SDK and installing the API for 4.2.2, was running: android update adb Another problem I was having was that I was trying to connect ADB over Wi-Fi, which is my only option because the USB ports on my Mac are really finnicky.
Unfortunately, ADB over Wi-Fi doesn't show the security question in 4. Ananthanarayan Panicker Microbiology. 2.2, so you need to find a USB cable that'll work and connect over USB at least once to accept the security question, but after you do that once, you can connect over Wi-Fi. If your device normally connects over USB, but suddenly stops working, especially after the USB cable has been disconnected and reconnected, try the following non-invasive steps before doing some of the more drastic things mentioned in the other answers: adb kill-server adb start-server adb devices If your device is listed with 'device' next to it, you're back in business.
If your device is listed with 'offline' next to it, try restarting the device. The ADB daemon on the device will occasionally get hung. I've noticed this more when I've disconnected the cable while is running and after switching back from connecting via Wi-Fi or Ethernet.
If your device isn't listed then you should try the solutions in the other answers, starting with trying a different USB cable and port. Those cheapo cables can go bad. 3m Mpro110 Driver For Windows 7.
Step One: Set Up the Android SDK Head to the and scroll down to “SDK Tools Only”, which is a set of tools that includes ADB. Download the ZIP file for your platform and unzip it wherever you want to store the ADB files–they’re portable, so you can put them anywhere you want. Start the SDK Manager EXE and deselect everything except “Android SDK Platform-tools”.
If you are using a Nexus phone, you may also want to select “Google USB Driver” to download Google’s drivers. Click the Install button. This downloads and installs the platform-tools package, which contains ADB and other utilities. When it’s finished, you can close the SDK manager. Step Two: Enable USB Debugging on Your Phone To use ADB with your Android device, you must enable a feature called USB debugging. Open your phone’s app drawer, tap the Settings icon, and select “About Phone”. Scroll all the way down and tap the “Build Number” item seven times.
You should get a message saying you are now a developer. Head back to the main Settings page, and you should see a new option near the bottom called “Developer Options”. Open that, and enable “USB Debugging”. Later on, when you connect your phone to your computer, you’ll see a popup entitled “Allow USB Debugging?” on your phone. Check the “Always allow from this computer” box and tap OK. Step Three: Test ADB and Install Your Phone’s Drivers (if Needed) Open the folder that you installed the SDK tools in and open the platform-tools folder. This is where the ADB program is stored.
Hold Shift and right-click inside the folder. Choose “Open Command Window Here”.
To test whether ADB is working properly, connect your Android device to your computer using a USB cable and run the following command: adb devices You should see a device in the list. If your device is connected but nothing appears in the list, you’ll need to install the appropriate drivers. Your phone’s manufacturer may provide a downloadable driver package for your device. So head to their website and find the drivers for your device–Motorola’s are, Samsung’s are, and HTC’s come as part of a suite called. You can also search for driver downloads without the extra software. You can also try installing the Google USB Driver from the Extras folder in the SDK Manager window, as we mentioned in the first step. This will work with some phones including Nexus devices.
If you use Google’s USB driver, you may have to force Windows to use the installed drivers for your device. Open the Device Manager (click Start, type Device Manager, and press Enter), locate your device, right-click it and select Properties.
You may see a yellow exclamation mark next to the device if its driver isn’t installed properly. On the Driver tab, click Update Driver. Use the Browse my computer for driver software option.
You’ll find the Google USB Driver in the “Extras” folder where you installed your Android SDK files. Select the google usb_driver folder and click Next. Once you’ve installed your device’s drivers, plug in your phone and try the adb devices command again: adb devices If all went well, you should see your device in the list, and you are ready to start using ADB! Step Four (Optional): Add ADB to Your System PATH. As it stands, you have to navigate to ADB’s folder and open a Command Prompt there whenever you want to use it. However, if you add it to your Windows System PATH, that won’t be necessary–you can just type adb from the Command Prompt to run commands whenever you want, no matter what folder you’re in. The process is a bit different on Windows 7 and 10, so for the steps required to do this.
Useful ADB Commands In addition to the variety of tricks that require ADB, ADB offers some useful commands: adb install C: package.apk – Installs the package located at C: package.apk on your computer on your device. Adb uninstall package.name – Uninstalls the package with package.name from your device. For example, you’d use the name com.rovio.angrybirds to uninstall the Angry Birds app. Adb push C: file /sdcard/file – Pushes a file from your computer to your device. For example, the command here pushes the file located at C: file on your computer to /sdcard/file on your device adb pull /sdcard/file C: file – Pulls a file from your device to your computer – works like adb push, but in reverse.
Adb logcat – View your Android device’s log. Can be useful for debugging apps.
Adb shell – Gives you an interactive Linux command-line shell on your device. Adb shell command – Runs the specified shell command on your device. For a full guide to ADB, consult the on Google’s Android Developers site. Image Credit.